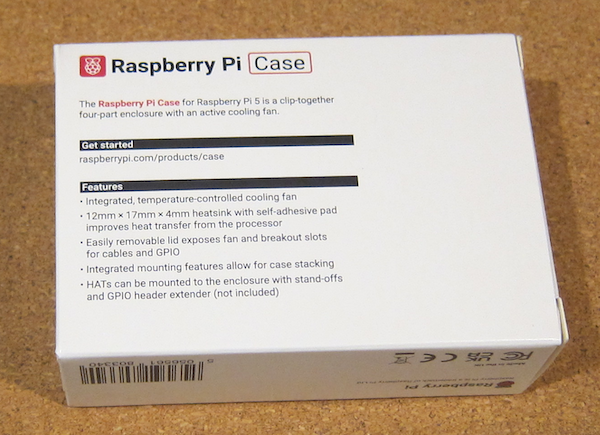The Raspberry Pi 5 was made available for pre-order on the 28 September 2023, with the first ones being released on the 23 October 2023. There was a bit of a demand, and I did not get mine until the 24 November.
THer board comes in the traditional box (note that in deference to one of the designers the chip at 45 degrees to the board is not shown on the picture).
From the outset it was designed to require active cooling, so unlike my three Raspberry Pi 4s in their passively cooled aluminium cases, I bought the official Raspberry Pi 5 case (only the red and white ones were available at that time) which is fitted with a computer controlled fan.
The Rapberry Pi 5 is power hungry, and so a 27W power supply was also bought.
Here is the board.. Note the chip at 45 degrees which is not shown on the box art.
The white object to the left of the top USB socket stack is the fan control socket. It did not mention that you have to remove a cover plug from this socket (the socket is labelled on the board)
Ther case is in thre parts, the white top cover, the white upper cover and the red base.
There are holes to take bolts to hold the Raspberry Pi board and any HATs in place
Here are the three parts of the case. The top showing the bit that covers the GPIO pins.
The packet top right holds the feet and an aluminium heat sink to stick on the CPU.
You can just see the cable that connects the fan to the boar.
The contents of the packet.
Assembly is easy.
After removing the board from the packaging, get the heat sink out of the packet. Remove the backing paper from the bottom of the heat sink and carefully apply it to the processor cover.
Then remove the blanking plug from the fan connector by the USB port. Fit the cable connector from the fan.
Fit the board into the bottom of the case.
Add the top part of the case ( the USB and Ethernet ports are an obvious indicator of which way round everything goes).
It may be possible to run the Raspberry Pi 5 with an older edition of Raspbian/Raspberry Pi OS, but the recommendation is to use the Bookworm edition which includes all the latest drivers.
The Raspberry Pi Imager makes writing the OS to a microSD card quick and painless.
Once the SD card was written,, the Raspberry Pi 5 was connected up and the SD card inserted.
The first boot can take a bit of time while everthing is set up. I did find that it did not find my WiFi, bor my neighbours for that matter), but I had the Ethernet plugged in to speed things up so it was not really an issue.
Once the update had completed, the machine was restarted and I could set the WiFi up in the usual way.
I have no idea if that was something odd in my Pi 5, my set up or a general issue. If you are without an Ethernet connection, this might be an issue.